
Pilih bahasa yang akan digunakan .
Setelah itu akan muncul tampilan seperti berikut.

Pilih baris kedua yaitu “Install Ubuntu”
tunggu beberapa saat sampai muncul gambar berikut…
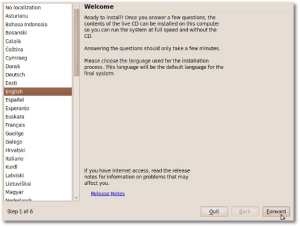
Pilih bahasa yang akan digunakan dalam ubuntu. Setelah itu pilih “Forward” dan muncul tampilan berupa peta.

Click Lokasi dimana anda berada / yang diinginkan. Kemudian pilih “Forward”
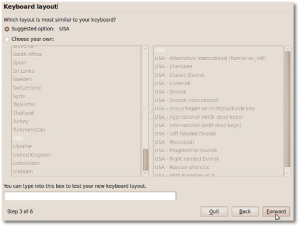
Tunggu sampai muncul tampilan di atas, pilih jenis keyboard / layout keyboard yang diinginkan atau yang sesuai dengan keyboard anda. Pilih “Forward”
Jika anda memiliki sistem operasi sebelumnya misalnya “Windows XP” pilih opsi pertama “Install them side by side, choosing between them at each startup” maka akan muncul tampilan berikut.

Atau opsi kedua ketika anda ingin menghapus salah satu partisi untuk menginstall Ubuntu, atau ketika hardisk kosong bisa pilih opsi kedua “Use the entire disk”.
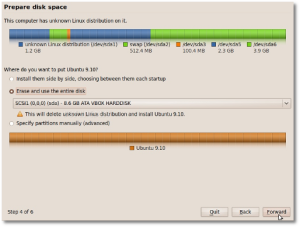
- Opsi ketiga “Use the largest continuous free space” digunakan untuk menginstall Ubuntu pada space yang belum digunakan.
- Opsi keempat adalah “Specify partitions manually” dan pilihan ini sangat direkomendasikan untuk pengguna level advanced, pilihan ini untuk membuat partisi khusus atau melakukan format hard drive dengan sistem file lain. Ini juga dapat digunakan untuk membuat partisi /home yang sangat berguna untuk melakukan instalasi ulang keseluruhan sistem.
Berikut cara yang digunakan apabila Anda melakukan partisi manual dengan /home:
- Pilih “Specifiy partitions manually (advanced)” dan klik tombol “Forward”.
- Pastikan hard drive yang dipilih sudah benar. /dev/sda adalah physical hard drive pertama. /dev/sdb adalah hard drive kedua pada komputer Anda. Jadi, pastikan hard drive mana yang ingin Anda format! Kalau tidak, Anda akan kehilangan seluruh data pada hard drive tersebut!
- Misalkan hard drive yang dipilih kosong (tidak ada operating system atau data penting pada hard drive yang dipilih), namun ada sedikit partisi. Pilih setiap partisi dan klik tombol “Delete”. Setelah beberapa saat, akan muncul kata “free space”. Lakukan hal yang sama dengan partisi lain pada hard drive yang dipilih sampai semuanya terhapus dan muncul kata “free space”.
- Pilih kata “free space”, lalu klik tombol “Add”. Pada jendela yang baru, ketikkan 2000 pada kolom “New partition size in megabytes” dan pilih opsi “swap area” dari drop down list “Use as:”. Klik tombol OK dan dalam beberapa saat Anda akan melihat baris “swap” dengan ukuran yang telah ditentukan.
- Pilih kata “free space”, klik tombol “Add”. Pada jendela baru, pilih opsi “Primary”, ketikkan nilai antara 10.000 dan 50.000 pada kolom “New partition size in megabytes” dan pilih / sebagai “Mount point”. Klik tombol OK dan dalam beberapa saat Anda akan diberitahukan baris “ext4 /” dengan ukuran yang telah ditentukan.
- Pilih kata “free space”, klik tombol “Add”. Pada jendela baru yang munbul, pilih opsi “Primary”, ketikkan nilai antara 30.000 dan 50.000 (atau space yang tersisa pada hard drive Anda) pada kolom “New partition size in megabytes” dan pilih /home sebagai “Mount point”. Klik tombol OK dan dalam beberapa saat Anda akan diberitahukan baris “ext4 /home” dengan ukuran yang telah ditentukan.

Isi kotak diatas sesuai keinginan kemudian pilih “Forward”. Tunggu beberapa saat sampai muncul tampilan berikut.

Pilih “Forward”. Setelah itu akan muncul tampilan di bawah ini.

Ketik nama dan password yang diinginkan untuk login ke Sistem Operasi Ubuntu. Kalau sudah pilih “Forward”.

Kemudian pilih “Advanced” dan pilih drive yang benar. Klik tombol “Install” untuk memulai proses menginstall Ubuntu 9.10…

Tunggu beberapa saat sampai penginstallan selesai…

Setelah kira-kira 15 – 20 menit penginstallan selesai, tergantung dari spek komputer anda, akan muncul tampilan berikut.

Pilih “Restart Now” untuk melakukan restart komputer.



Setelah merestart akan muncul tampilan berikut. Isi Username dan Password sesuai dengan yang diketikkan pada waktu penginstallan.

Ubuntu 9.10 dapat langsung digunakan…. ^.^
Tidak ada komentar:
Posting Komentar